FAQ - Editor Icons
Here you will find our extensive tutorials on how to use our Content Management System. You can also look by keyword using the search facility at the bottom of this page.
Getting started with the editor - Icon introduction
When you first launch Contentbox, you are provided a sample text snippet to get you started. Once you hover over the text to edit the section the Contentbox icons appear as below: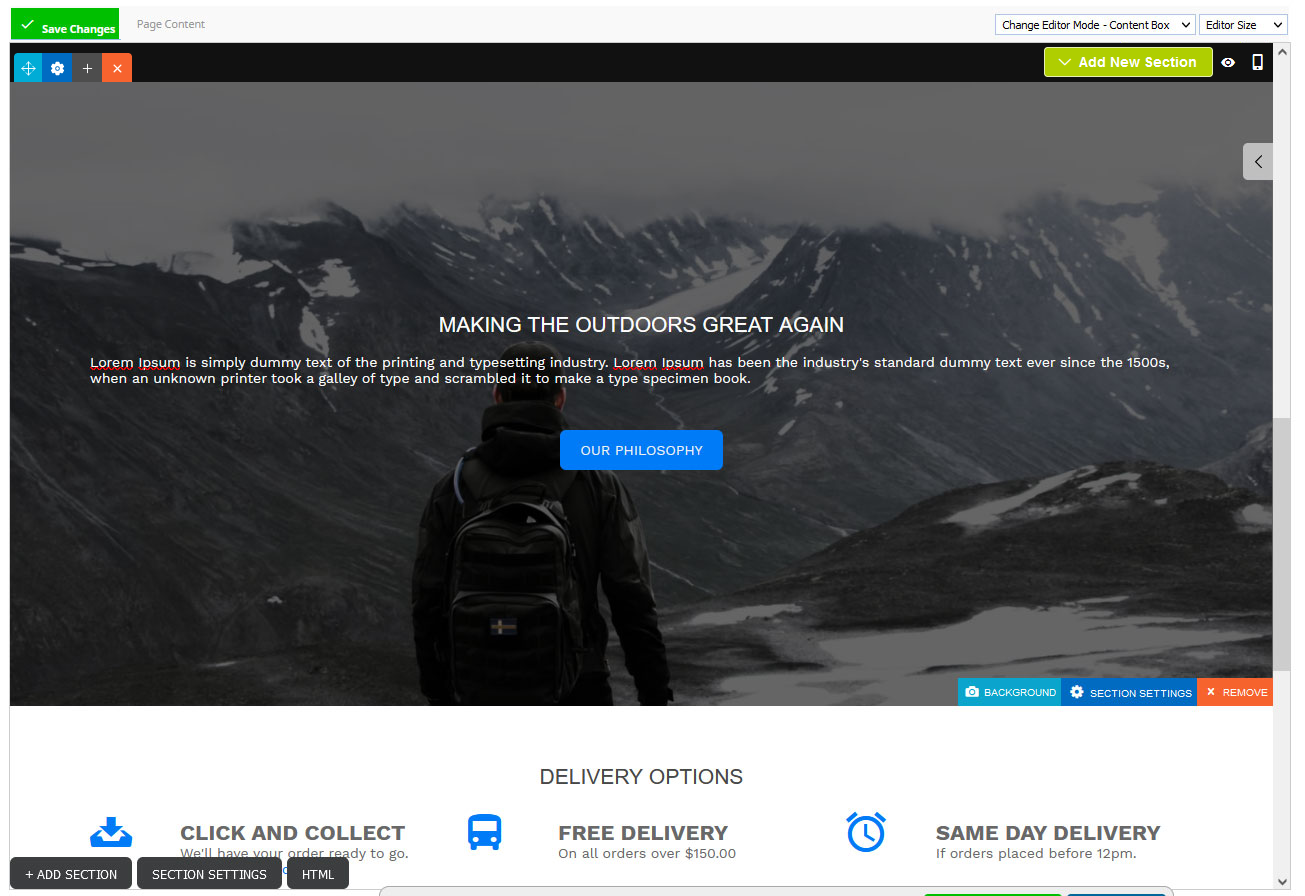
Toolbars
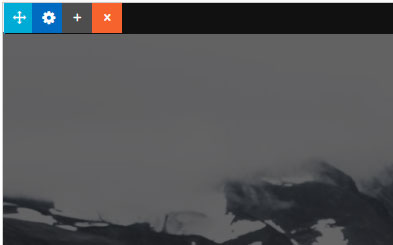
Top Toolbar Icons
The top toolbar icons allow you to Move, Duplicate, Delete and change the section properties.
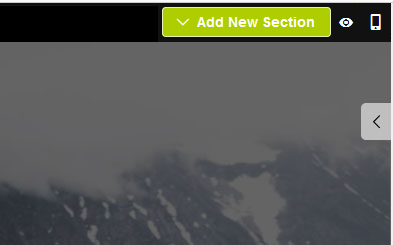
Top Toolbar - Add Section Button
The Add Section button allows you to add a new section beneath the current one.
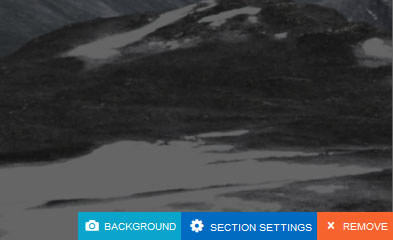
Bottom Section Buttons
The buttons provide additional shortcuts to editing a section and more importantly allow you to edit a single section column, when you have a two or three column section.
Top Toolbar Icons - Section Settings
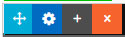
- Blue 4-way arrow icon - This will pop up a window allowing you to move the section up and down.
- Blue Cog Icon - Launch the Section Settings / Properties popup, change height, background settings etc...
- Gray Plus Icon - Duplicate the current section
- Orange X Icon - Clicking this icon will delete the current section.
Top Toolbar - Add Section Button

- Green Add Section Button - This will pop up a window where you can choose a new section layout to add below the current one
- Eye Icon - Toggles Distraction Free mode - also can be toggled with a double-click of the mouse
- Mobile Icon - Switch the editor size to Mobile to show how content will look on mobile. Style and Contentbox properties modals open to mobile settings areas.
Bottom Section Buttons - Section Column Settings

- Background Button - Change the Background Image if present
- Section Settings - Launch the Section Settings / Properties popup, change height, background settings etc for the current column section. Shows for each column
- + Icon - Add another Column.
- x Icon - Deletes the Column (or Section if only one Column)
- Slide Manager - Launches the Slide Manager if the section is a slide section.
Example screens
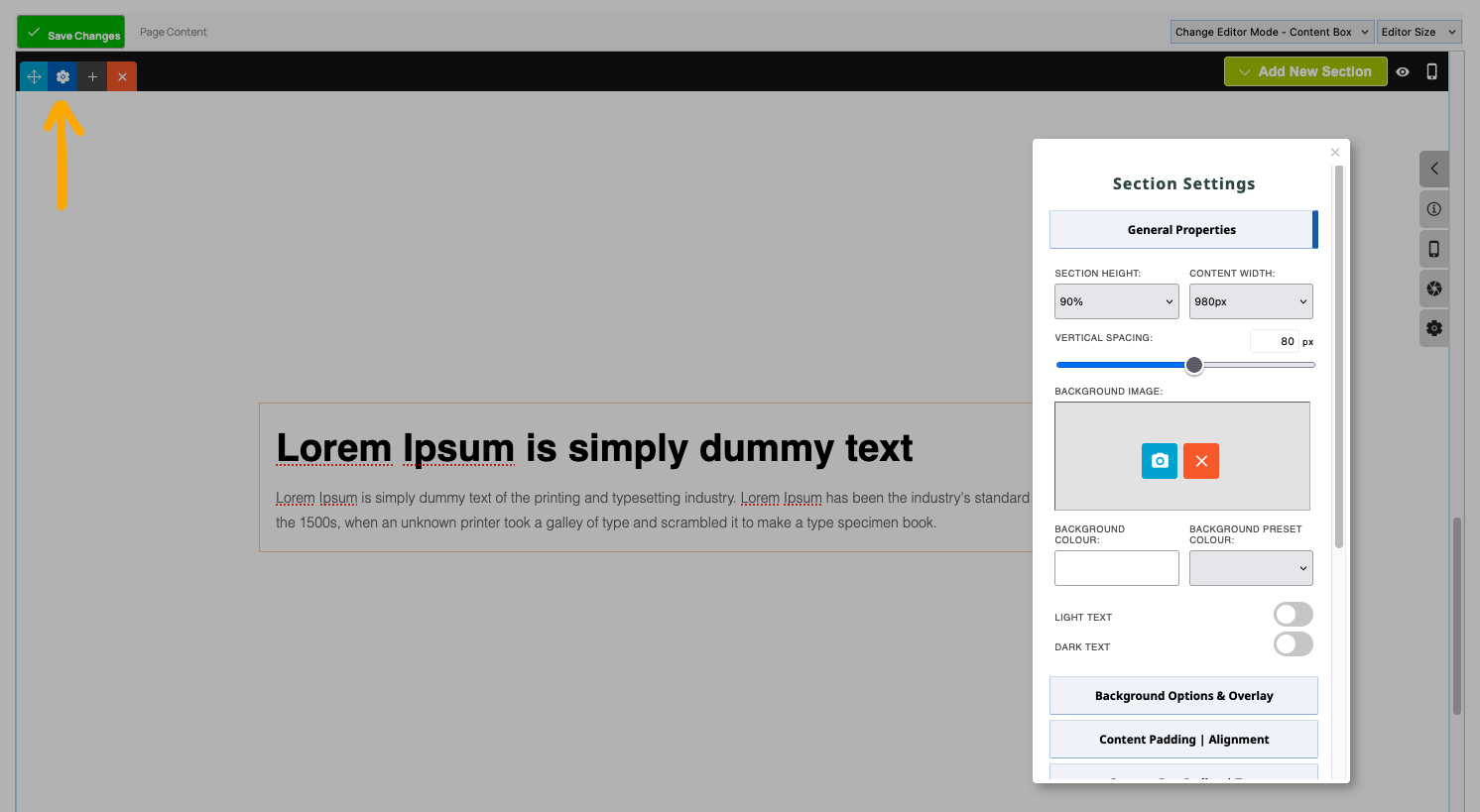
Above - clicking the top cog brings up the section settings dialogue box for the setction.
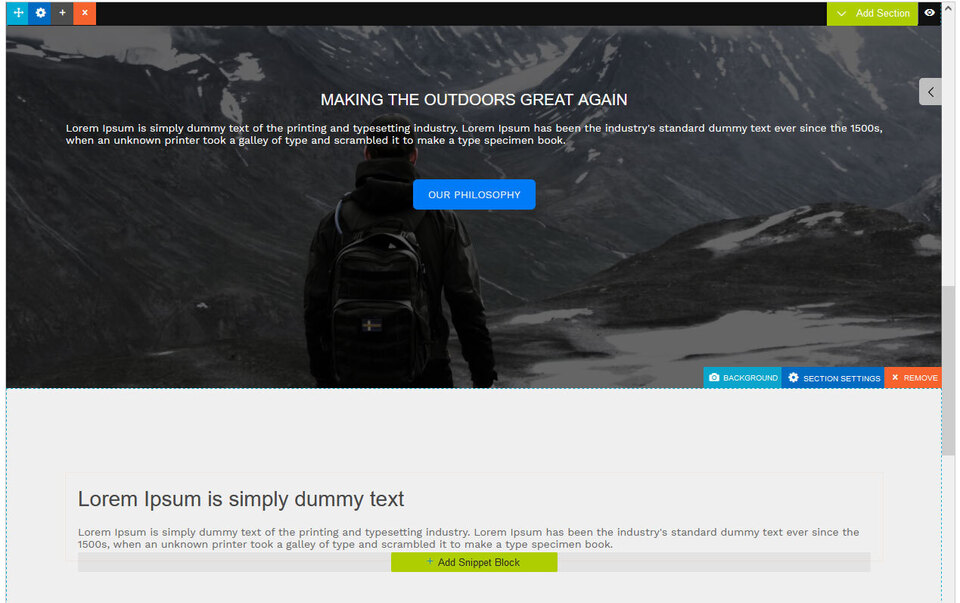
Above - having clicked the side arrow, the snippet toolbar slides out.
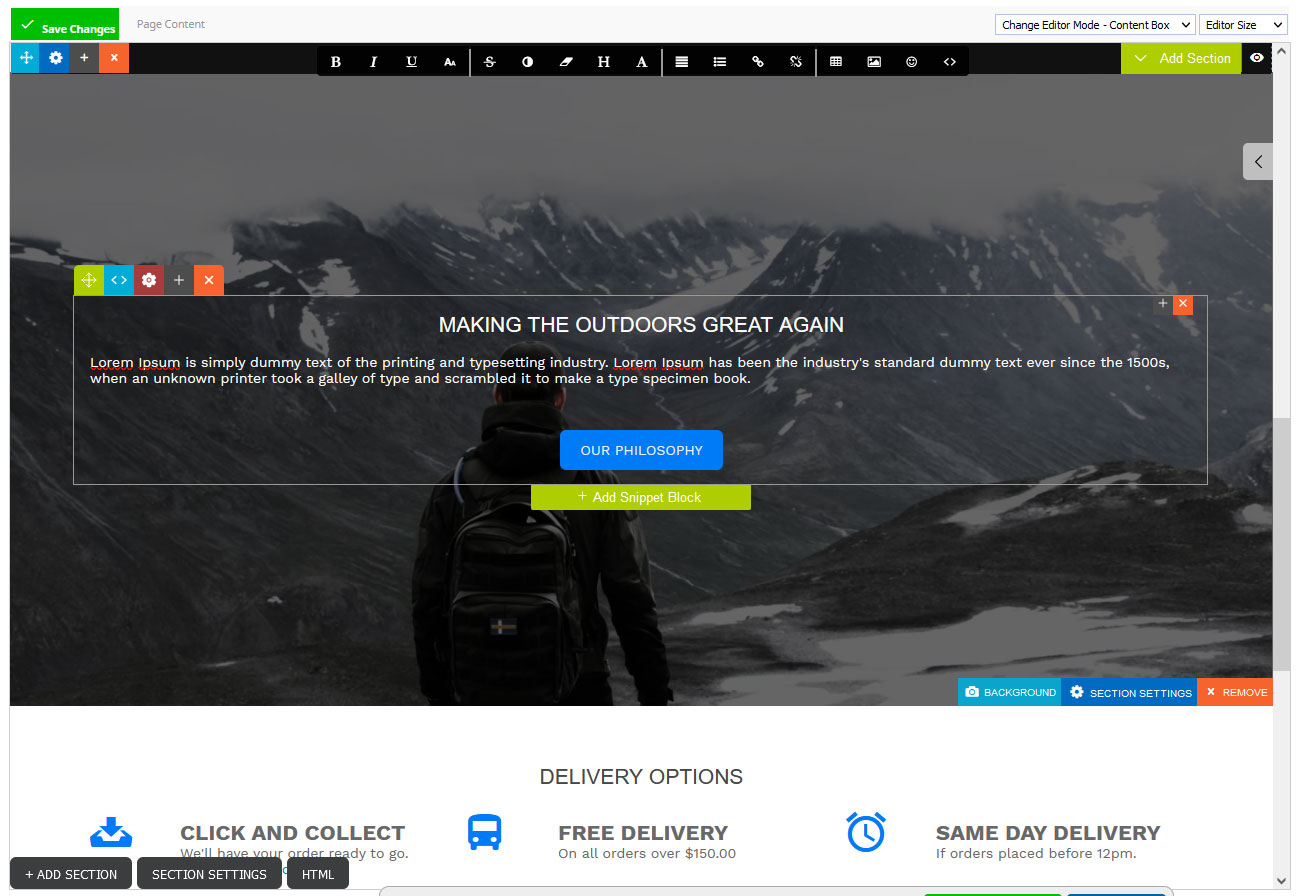
Above - clicking into a snippet section shows the snippet toolbar, plus the black text formatting toolbar.
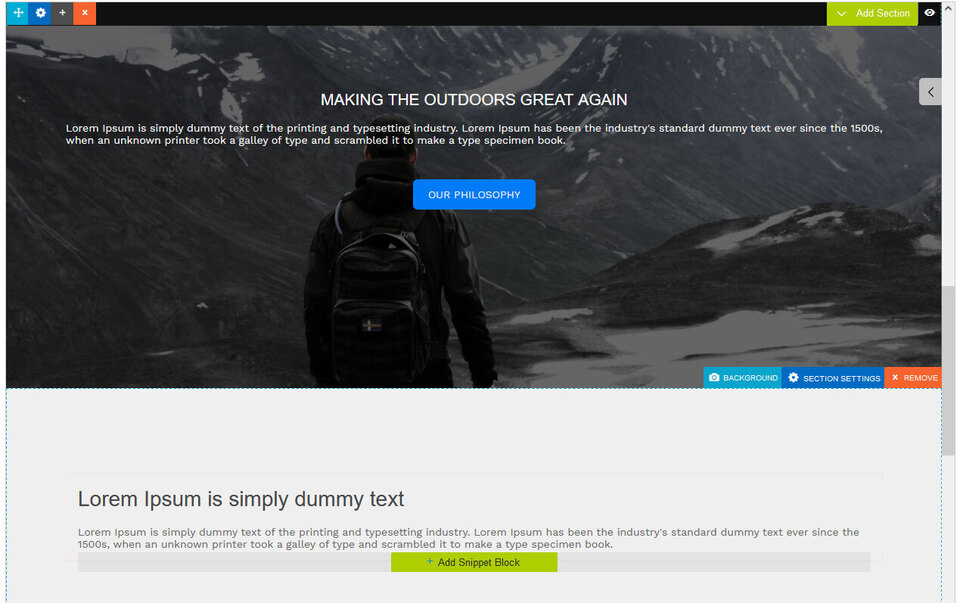
Above - a Contentbox page with a new section added.
FAQ Topics
Building your site
Advanced Page Types
E-Commerce
- Shopping Basics
- Category Management
- Products
- Product Options
- Layout and Formatting
- Payment Options
- Processing Orders
- Advanced Ecommerce
- Product Pricing, Currencies
- Plugins
- Wholesale
- Bookings Management System
- Freight - Couriers
- Stock & Quantities
- Vouchers, Discounts, Loyalty Points
- Selling Photos / Prints
- Shopping Cart Add-on Page types
- Advanced APIs / Add ons
- Point of Sale (POS)
- Reports
- Orders / Invoices
Email & Membership
- Member Management
- Members Pages / Template Customisations
- From Addresses and Reply To Email Notifications
- Global Enquiry form options
- Standard Field Names
- Webmail
- Bulk Email
- CRM Features
- Email Campaigns
- Forums & Blogs
- Pop3/Imap Email Services
- Scams and Hoaxes
- Lead Magnets / Growing Your Customer Database
- Form Spam Filtering
